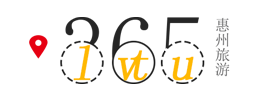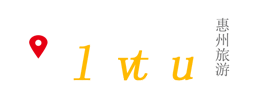作為一位熟練掌握SEO策略的中文網站編輯,我深知一個網站的搜索排名對於網站流量具有至關重要的影響。而優質的內容則是獲得好的搜索排名的保證。因此,本文將針對「Word調節頁邊距離后目錄變了怎麼辦?」的問題,為您帶來一份權威指南。
什麼造成了這個問題?
Word中的目錄是根據文本樣式中的標題樣式生成的。因此,當您調整頁面的頁邊距並重新排版時,將導致頁面上的正文內容受到影響,而標題的樣式則不會改變。因此,當此時重新更新目錄時,目錄中的頁碼就會發生改變,從而造成目錄不一致的情況。
怎樣解決這個問題?
確保文本樣式統一
在文檔中,標題樣式是根據文本樣式中的樣式生成的。因此,當您對頁面的邊距進行更改時,請確保在頁面上創建統一的樣式更改,以便在重新將文本樣式應用於文檔時不會出現格式混亂的情況。合適的樣式更改將有助於確保文檔的整體一致性,並確保目錄能夠正確顯示。
如何調整樣式:
在Word中,您可以單擊頂部菜單欄中的「樣式」選項卡,然後選擇「修改樣式」選項。接下來,您可以對單個樣式進行更改,或者使用「修改全局」選項來更改整個樣式集合。
修改目錄
在Word中,目錄實際上基於標題樣式創建的。因此,如果您重新排版文檔,標題的樣式可能會發生變化,這將不利於目錄的正確生成。在更新后,請務必按照以下步驟更新目錄:
- 1. 單擊目錄條目。
- 2. 依次單擊「更新欄位」和「僅更新頁碼」,Word將僅僅重新編號目錄。
如何更新目錄:
單擊「引用」菜單選項卡上的「目錄」下拉菜單,然後單擊「更新目錄」,在彈出的窗口中選擇「僅更新頁碼」選項。
如何預防這個問題?
雖然這個問題比較常見,但還是有辦法避免它的發生。以下是一些預防措施:
- 1. 在更改樣式之前,請先制定一份文檔樣式指南,以便更改樣式時能夠維持總體一致性。
- 2. 在更新文檔時,請確保您的目錄具有足夠的紅色警告標記。這些標記指示是否有任何不一致,以便您在重排文檔之前將這些問題解決掉。
- 3. 在調整頁面邊距時,請嘗試保持頁面邊距的設置一致,或使用全局樣式更改。
Word的目錄可以為您的文件提供重要的導航幫助,但是當您重新排版文檔時,可能會遇到與目錄不一致的問題。為了防止這個問題的發生,最好先規劃好嚴格的樣式指南,並儘可能避免更改樣式。如果發生了這個問題,可以按照本文中提到的步驟來解決。