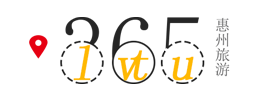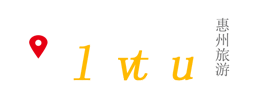操作步骤:
一、常见显示输出接口介绍
1、台式机集成显卡显示输出接口和独立显卡显示输出接口位置,如下图所示:(此视图为立式电脑主机箱背部)
注意:出厂标配独立显卡的电脑,请务必将显示器连接到独立显卡的显示输出接口上。(若连接到集成显卡上,会出现黑屏无法正常显示的问题)
2、VGA接口,HDMI接口,DP接口,DVI-D显示输出接口外观图如下:(注意:DVI接口分为两种:DVI-D接口为一字型,DVI-I接口为十型,请在购买连接线时注意区分)
3、VGA接口,HDMI接口,DP接口,DVI-D显示输出接口对应的连接线图示如下:
二、双屏显示连接及设置方法:
若想实现双屏显示,请注意连接方法:
1、对于出厂带有独立显卡的机型,建议使用独立显卡上的两个外接显示输出接口分别连接两个显示器;
2、对于无独立显卡的机型,主机箱背面须至少有两个以上显示输出接口的情况下才可实现双屏显示;
3、由于部分电脑不支持独立显卡和集成显卡同时使用,所以不推荐连接双屏显示的时候跨显卡连接,即一个显示器接集成显卡的显示输出接口,另外一个显示器接独立显卡的显示输出接口,且跨显卡连接方式不支持复制模式,即两个屏幕显示一致。
双屏显示方法:
1、辨析电脑主机箱背面的显示输出接口类型,并确定独显或集显上有哪两种显示输出接口,以便准备或购买相对应的连接线,相应接口请购买配套线材(即VGA接口使用VGA连接线,DP接口使用DP连接线……)
2、连接成功后,即可在系统下设置双屏显示模式,双屏复制模式(不支持集成和独立显卡实现复制模式),扩展模式
三、多屏(三屏及以上)显示连接及设置方法:
若想实现多屏显示,请注意连接方法:
1、一般需要同时使用独立显卡和集成显卡上的外接显示输出接口,以达到多屏显示的目的;
2、对于部分主板,不支持独立显卡和集成显卡的同时输出,请参考下面的BIOS设置方法查找相关选项,若无法找到,说明主板不支持;
3、跨显卡的多屏显示中,即独立和集成显卡一起使用,无法支持多屏幕的复制模式,即多个屏幕显示相同的内容;
4、跨显卡的多屏显示中,显示模式相关设置需要在集成显卡的控制台属性中进行相关设置。
多屏显示方法:
1、辨析电脑主机箱背面的显示输出接口类型,并确定独显或集显上有哪两种显示输出接口,以便准备或购买相对应的连接线,相应接口请购买配套线材(即VGA接口使用VGA连接线,DP接口使用DP连接线……)
2、连接成功后,即可在系统下设置多屏显示模式,复制模式(多显示器若分别连接在集成和独立显卡上的显示输出接口,不支持复制模式),扩展模式,
BIOS相关设置
1、开机进入BIOS,找到“Devices”-“Video Setup”选项,敲击Enter回车按键;
2、选择“S E L E C T Active Video”选项设置成“IGD”模式,并将“Multi-Monitor Support”选项设置成“Enabled”模式;
3、设置完成后,点击F10键,选择“Yes”进行保存;
4、重启进入操作系统后,在桌面空白处右键,从菜单中找到集成显卡控制台程序,进行多屏显示设置即可。
注意:
早期的电脑AMD平台,需要在Bios的Video选项做如下设置:
Internal Graphics Mode ,选择 UMA
UMA Frame Buffer Size,默认Auto 即可。
Primary Video Controller,更改成:IGFX-GFX0-GPP-PCI。(设置IGFX的优先级高于GFX0)
Surround View-Enabled(将Surround View选项关闭。)
参考视频:
主机接显示器介绍_哔哩哔哩_bilibili