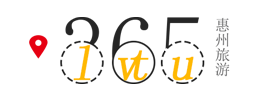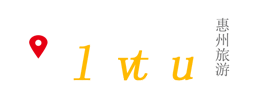Word是办公软件的代表之一,善于利用它的人可以大显身手。而今天我要重点讲的就是Word中一个重要的概念——页边距。因为它并不直接在文档中呈现出来,所以有很多人并不太关注它,认为自己的文档也没有出现问题。但是,在需要打印班级通讯录或者需要在页面上边缘“贴”一些装饰性的内容时,你就会发现自己对页边距了解得还不够。那么,什么是页边距?又是如何设置?
什么是页边距?
页边距(Margin)是Word文档中,文字与纸张边界之间的距离。一般来说,文档中的文字排布、图表位置等都围绕着页面的中心展开,而这个中心我们就称之为“页面内容区域”。而页面内容区域与页面的外部边缘之间的距离,就是页边距。
页边距是保证文档易读性的重要因素。合理的页边距可以避免文字太过拥挤或是在打印的时候出现截断现象。而不当的设置,很容易就会导致读者读起来感到不适,对于一些专业文档来说,甚至会影响到信息的传递。
如何设置页边距?
Word中设置页边距非常简单,可以使用以下三种方法:
- 1. 使用“页面布局”选项卡
在Word中打开你的文档,然后在上方选项卡中选择“页面布局”。我们可以在“页面布局”选项卡中找到一个“页边距”按钮。点开之后会出现一组这样的设置选项:
- 2. 使用页边距工具栏
打开文档后,我们可以使用快捷键“Alt+P+R”(或者用鼠标单击“视图”-“工具栏”-“页边距”)打开页边距工具栏。在这里我们可以直接更改页边距大小:
- 3. 直接更改一些默认设置
我们也可以直接更改Word的默认设置,这样每次新建文档或打开Word时,我们都可以直接套用自己的设置。在Word的起始面板中,我们可以找到左确角的Word图标,点击后会弹出选项:
然后选择“选项”,进入Word“选项”设置窗口。在这里,我们可以更改文档的默认设置,包括页边距。
常见的页边距设置有哪些?
在真正制作文档之前,需要我们先了解一下常见的页边距设置。这里,我们将三大常见的页边距设置类型一一罗列出来。
- 1. 标准布局
标准页边距是一种常见的格式,是多个办公软件都默认开启的一种设置。我们可以看到这种设置下,上下左右的页边距是相对比较小的,符合一般文档制作的标准。如果不需要特别的设置,可以先选择这种页边距,再根据自己的需求进一步修改。
- 2. 手动自定义页边距
如果需要进行更严谨的设置,那么我们可以通过手动自定义来设置页边距。在“页面布局”选项卡中选择“边距”中的“自定义边距”进行设置,然后根据自己的需要进行调整。在这之前,需要确定好页面大小,这个过程我们在下一部分会详细讲解。
- 3. 页面技巧边距
有时候我们也可以利用一些技巧来设置页边距。例如:当我们需要在文档中一侧制作很多突出的元素时,可以利用大的左右边距来控制页面内的元素位置,从而达到较好的视觉效果。
如何确定页边距的具体大小和页面大小?
我们在制作文档时,当想要自己设置页边距时,就要确定它的具体大小。那么我们应该注意哪些方面,才能更好地弄清楚一张文档的大小呢?
我们需要知道文档的页面大小,这样我们才能确认页边距的大小。页面大小是指文档正文部分的大小。Word中常见文档大小有:A4纵向、A4横向、信纸等等。在Word中,选择“页面布局”选项卡中的“页面大小”,便可以看到所有预设大小的选项。
当然,如果以上的预设大小不能满足你的需要,我们也可以使用“自定义页面大小”功能。在“页面布局”选项卡中,可以通过选择“页面大小”-“更多纸张大小”-“自定义纸张大小”打开“页面设置”选项卡,自定义纸张大小、页边距大小。
不同的文档要使用不同的页边距,要按照需求来以满足人们的阅读和需求。需要注意的是,页边距大小不规范或者没有设置好就会影响整个文档的效果和质量。所以,我们希望您能掌握各种设置页边距的方法,根据不同的文档类型,设计出适合的页面大小和页边距大小,从而实现更好的呈现效果。